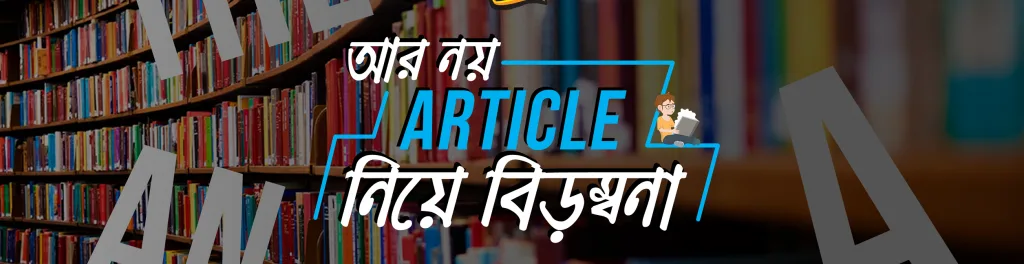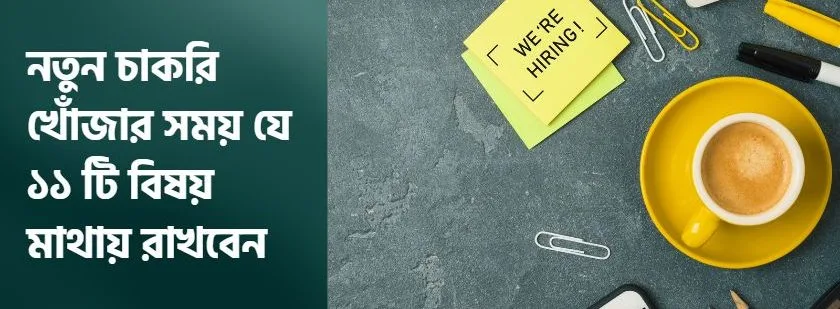আপনি জানলে অবাক হবেন, বিশ্বের প্রায় ১২০ কোটি মানুষ বিভিন্ন কাজে মাইক্রোসফট অফিস ব্যবহার করে। এই যুগে এসে মাইক্রোসফট অফিস সফটওয়্যারের নাম শোনেননি, এরকম মানুষ বোধয় খুঁজে পাওয়া কষ্টকর হয়ে যাবে। কেননা, পৃথিবীর প্রতি ৭ জনের ১ জন মাইক্রোসফট অফিস ব্যবহার করে। ডকুমেন্ট ম্যানেজমেন্টের জন্য মাইক্রোসফট ওয়ার্ড, প্রেজেন্টেশন তৈরির জন্য মাইক্রোসফট পাওয়ার পয়েন্ট, স্প্রেডশিটে কাজের জন্য মাইক্রোসফট এক্সেলসহ আরও নানান সফটওয়্যার নিয়ে এটি একটি পূর্ণাঙ্গ সফটওয়্যার প্যাকেজ।
মাইক্রোসফট অফিস হলো যুগের পর যুগ ধরে সেরা ডকুমেন্ট ম্যানেজমেন্ট সফটওয়্যার। এর মাঝে নানান ডকুমেন্ট বিষয়ক সফটওয়্যার এসেছে কিন্তু মাইক্রোসফট অফিসের মতো এত জনপ্রিয়তা অর্জন করতে পারেনি। তাছাড়াও, মাইক্রোসফট অফিস সফটওয়্যারগুলোর ফিচারের সংখ্যা অন্য যেকোনো ডকুমেন্ট বিষয়ক সফটওয়্যার থেকে বেশি। তাই, এটির কাজ শিখতে পারলে, যেকোনো সফটওয়্যারে কাজ করাই সহজ হয়ে যাবে।
এজন্যই, আজকের এই ব্লগে আমি আলোচনা করব, মাইক্রোসফট অফিসের খুঁটিনাটি সকল বিষয়াবলী। তো চলুন, শুরু করা যাক!
মাইক্রোসফট অফিস কী?
মাইক্রোসফট অফিস হলো ডকুমেন্ট, প্রেজেন্টেশন, স্প্রেডশিটসহ বেশ কিছু ডকুমেন্ট তৈরি ও সম্পাদনা বিষয়ক সফটওয়্যারের একটি প্যাকেজ। মাইক্রোসফট অফিস প্যাকেজটি এখন মাইক্রোসফট কর্তৃক অনলাইনভিত্তিক সফটওয়্যার মাইক্রোসফট ৩৬৫ নামে রূপান্তর করে নিচ্ছে ধীরে ধীরে। তবে, এখনও মাইক্রোসফট থেকে এই অফলাইন সফটওয়্যার প্যাকেজকে সাপোর্ট দিচ্ছে। মাইক্রোসফট অফিস সফটওয়্যারটি মাইক্রোসফট কর্পোরেশেন দ্বারা ১৯৯০ সালে প্রথম চালু করা হয়। তবে, বিল গেটস ১৯৮৮ সালে লাস ভেগাসে এর কথা ঘোষণা করেন। এটি সচরাচর এমএস অফিস (MS Office) নামেই বেশি পরিচিত।
মাইক্রোসফট অফিস সফটওয়্যারের তালিকা
মাইক্রোসফট অফিস মূলত একটি সফটওয়্যার নয় বরং অনেকগুলো সফটওয়্যার মিলে তৈরি একটি প্যাকেজ সফটওয়্যার। মাইক্রোসফট অফিসের সফটওয়্যারের নামগুলো হলো:
- মাইক্রোসফট ওয়ার্ড (Microsoft Word)
- মাইক্রোসফট এক্সেল (Microsoft Excel)
- মাইক্রোসফট পাওয়ারপয়েন্ট (Microsoft PowerPoint)
- মাইক্রোসফট আউটলুক (Microsoft Outlook)
- মাইক্রোসফট ওয়াননোট (Microsoft OneNote)
- মাইক্রোসফট পাবলিশার (Microsoft Publisher)
- মাইক্রোসফট অ্যাক্সেস (Microsoft Access)
- মাইক্রোসফট স্কাইপ ফর বিজনেস (Microsoft Skype for Business)
- মাইক্রোসফট টিমস (Microsoft Teams)
- মাইক্রোসফট ভিজিও (Microsoft Visio)
- মাইক্রোসফট প্রজেক্ট (Microsoft Project)
- মাইক্রোসফট ফর্মস (Microsoft Forms)
- মাইক্রোসফট প্ল্যানার (Microsoft Planner)
- মাইক্রোসফট ওয়ানড্রাইভ (Microsoft OneDrive)
- মাইক্রোসফট শেয়ারপয়েন্ট (Microsoft SharePoint)
- মাইক্রোসফট ডেলভ (Microsoft Delve)
- মাইক্রোসফট ইয়ামার (Microsoft Yammer)
- মাইক্রোসফট পাওয়ার বিআই (Microsoft Power BI)
- মাইক্রোসফট পাওয়ার অটোমেট (Microsoft Power Automate)
- মাইক্রোসফট পাওয়ার অ্যাপস (Microsoft Power Apps)
মাইক্রোসফট অফিসের জনপ্রিয়তার একটি বড়ো কারণ হলো, এর সুবিশাল সফটওয়্যার। ফলে, যেকোনো কাজের জন্যই মাইক্রোসফট অফিস খুবই গুরুত্বপূর্ণ।
মাইক্রোসফট অফিসের প্রধান ৩টি অ্যাপ্লিকেশন সফটওয়্যার
মাইক্রোসফট অফিসের সুবিশাল সফটওয়্যার থাকলেও সবই কিন্তু নিয়মিত কাজে লাগে না। এরমধ্যে ৩টি সফটওয়্যার প্রায় প্রতিদিনই কোনো না কোনোভাবে আমাদের কাজে লাগে। মাইক্রোসফট অফিসের প্রধান ৩টি অ্যাপ্লিকেশন সফটওয়্যার হলো:
- মাইক্রোসফট ওয়ার্ড (Microsoft Word)
- মাইক্রোসফট এক্সেল (Microsoft Excel)
- মাইক্রোসফট পাওয়ারপয়েন্ট (Microsoft PowerPoint)
মাইক্রোসফট ওয়ার্ড (Microsoft Word)
মাইক্রোসফট ওয়ার্ড হচ্ছে মাইক্রোসফট অফিসের সবচেয়ে জনপ্রিয় সফটওয়্যার। মাইক্রোসফট ওয়ার্ড হচ্ছে একটি ওয়ার্ড প্রসেসিং অ্যাপ্লিকেশন সফটওয়্যার, যা ডকুমেন্ট তৈরি, সম্পাদনা, এবং ফরম্যাট করতে ব্যবহৃত হয়। এতে টেক্সট লেখার পাশাপাশি চিত্র, টেবিল ও অন্যান্য মিডিয়া যোগ করার ব্যবস্থা আছে।
মাইক্রোসফট এক্সেল (Microsoft Excel)
মাইক্রোসফট এক্সেল হলো মাইক্রোসফট অফিসের দ্বিতীয় জনপ্রিয় সফটওয়্যার। মাইক্রোসফট এক্সেল হচ্ছে একটি স্প্রেডশিট অ্যাপ্লিকেশন সফটওয়্যার, যা তথ্য বা ডেটা বিশ্লেষণ, টেবিল তৈরি এবং হিসাব নিকাশ করার জন্য ব্যবহৃত হয়। এটি ডেটা ম্যানেজমেন্ট, চার্ট তৈরি এবং বিদ্যমান ডেটা ব্যবহার করে বিভিন্ন গাণিতিক সমস্যা সমাধানের জন্য ব্যবহৃত হয়।
মাইক্রোসফট পাওয়ারপয়েন্ট (Microsoft PowerPoint)
মাইক্রোসফট পাওয়ারপয়েন্ট মাইক্রোসফট অফিসের তৃতীয় জনপ্রিয় সফটওয়্যার। মাইক্রোসফট পাওয়ারপয়েন্ট হচ্ছে একটি প্রেজেন্টেশন অ্যাপ্লিকেশন সফটওয়্যার, যা প্রেজেন্টেশন তৈরির জন্য ব্যবহৃত হয়। এটি ব্যবহারকারীদের টেক্সট, চিত্র, ভিডিও ও অ্যানিমেশন যোগ করার মাধ্যমে আকর্ষণীয় প্রেজেন্টেশন তৈরি করতে ব্যবহৃত হয়।
Microsoft Office 3 in 1 Bundle
কোর্সটি করে যা শিখবেন:মাইক্রোসফট ওয়ার্ড, এক্সেল, ও মাইক্রোসফট পাওয়ারপয়েন্টের বেসিক থেকে অ্যাডভান্সড লেভেল পর্যন্ত সকল দিকনির্দেশনা।একাডেমিক লাইফে পেপার বা অ্যাসাইনমেন্ট লেখাসহ সকল ডকুমেন্ট তৈরির পদ্ধতি।
মাইক্রোসফট ওয়ার্ড (Microsoft Word)
মাইক্রোসফট ওয়ার্ড হল মাইক্রোসফট কর্পোরেশন দ্বারা নির্মিত একটি অত্যন্ত জনপ্রিয় ওয়ার্ড প্রসেসিং সফটওয়্যার। এটি প্রথম প্রকাশিত হয় ১৯৮৩ সালে এবং এর পর থেকে এটি বিশ্বব্যাপী ওয়ার্ড প্রসেসিংয়ের মানদণ্ড হয়ে উঠেছে। ফলে, অন্যান্য সফটওয়্যারও মাইক্রোসফট ওয়ার্ডের ফাইল ফরম্যাট অর্থাৎ DOCX-কে ভিত্তি ধরে ফাইল তৈরি করে। মাইক্রোসফট ওয়ার্ড ব্যবহার করে আপনি টেক্সট ডকুমেন্ট তৈরি, সম্পাদনা এবং ফরম্যাট করতে পারবেন। ফলে, মাইক্রোসফট ওয়ার্ড শিক্ষার্থী, চাকরিজীবী ও ব্যবসায়ী সবার জন্য অপরিহার্য একটি টুল হয়ে উঠেছে।
মাইক্রোসফট ওয়ার্ড দিয়ে কী কী করা যায়?
মাইক্রোসফট ওয়ার্ড দিয়ে অফিসিয়াল ডকুমেন্টের সকল কাজই করা যায়। এ কাজগুলোকে আমরা নিচের ক্যাটাগরিতে ভাগ করতে পারি:
- ডকুমেন্ট তৈরি ও ফরম্যাটিং
- টেক্সট সম্পাদনা
- টেমপ্লেট ব্যবহার
- ছবি ও গ্রাফিক্স
- সফটওয়্যার ইন্টিগ্রেশন
- শেয়ারিং
- প্রুফরিডিং ও ভাষার সরঞ্জাম
চলুন এবার, এগুলো নিয়ে এবার বিস্তারিত জেনে নিই।
ডকুমেন্ট তৈরি ও ফরম্যাটিং
ওয়ার্ড দিয়ে আপনি বিভিন্ন ধরনের ডকুমেন্ট তৈরি করতে পারবেন খুব সহজেই। ওয়ার্ড দিয়ে আপনি বিভিন্ন ডকুমেন্ট যেমন রিসার্চ পেপার, রিপোর্ট, চিঠি, অ্যাসাইনমেন্ট ও আরও অনেক কিছু তৈরি করে ফেলতে পারবেন নিমিষেই। এতে পৃষ্ঠার মার্জিন, ফন্ট, প্যারাগ্রাফ স্টাইল, হেডার ও ফুটার এবং পেজ নম্বরিংসহ ডকুমেন্ট ফরম্যাট করার জন্য অসংখ্য ব্যবস্থা রয়েছে।
টেক্সট সম্পাদনা
মাইক্রোসফট ওয়ার্ডের সহজ ও শক্তিশালী টেক্সট এডিটিং টুলস ব্যবহার করে আপনি সহজেই টেক্সট যোগ, মোছা ও পরিবর্তন করতে পারেন। এতে কাট, কপি, পেস্ট, আনডু, রিডু, ফাইন্ড-রিপ্লেস ইত্যাদি অপশন রয়েছে যা আপনার কাজকে আরও সহজ এবং দ্রুত করে তোলে।
টেমপ্লেট ব্যবহার
মাইক্রোসফট ওয়ার্ডে আছে বিভিন্ন ধরনের প্রি-ডিজাইনড টেমপ্লেট, যা আপনাকে প্রফেশনাল কোয়ালিটির ডকুমেন্ট খুবই দ্রুততার সাথে তৈরি করতে সহায়তা করবে, উদাহরণস্বরূপ, আপনি সহজেই একটি রেজুমি, সিভি, কভার লেটার বা বিজনেস রিপোর্ট টেমপ্লেট ব্যবহার করে আপনার প্রয়োজনীয় ডকুমেন্ট তৈরি করতে পারেন। এসব প্রি-ডিজাইনড টেম্পলেটের সুবিধা হলো, এগুলোর মধ্যে শুধু লেখা, ছবি ও তথ্যগুলো পরিবর্তন করে নিলেই হয়ে যায়। ডিজাইন বা ফরম্যাটিং করার ঝামেলা পোহাতে হয় না।
ছবি ও গ্রাফিক্স
মাইক্রোসফট ওয়ার্ডে আছে ছবি, টেবিল, শেপ ও গ্রাফিক্স যুক্ত করার সুবিধা। এতে বিভিন্ন ধরনের চিত্র, শেপ, স্মার্টআর্ট গ্রাফিক্স, চার্ট ইত্যাদি যোগ করার করে আপনি আপনার ডকুমেন্টকে আরও আকর্ষণীয় ও তথ্যবহুল করে তুলতে পারেন খুব সহজেই।
সফটওয়্যার ইন্টিগ্রেশন
মাইক্রোসফট ওয়ার্ড অন্যান্য মাইক্রোসফট অফিস অ্যাপ্লিকেশন যেমন মাইক্রোসফট এক্সেল, মাইক্রোসফট পাওয়ারপয়েন্ট, মাইক্রোসফট আউটলুক ইত্যাদির সাথে সহজেই ইন্টিগ্রেট করা যায়। ফলে চাইলে আপনি আপনার এক্সেল ফাইল থেকে ডেটা ইম্পোর্ট করে টেবিল তৈরি করা, পাওয়ারপয়েন্ট থেকে স্লাইড যোগ করা বা আউটলুক থেকে ইমেল মেইল মার্জ করা ইত্যাদি নানান কাজ সহজ করে ফেলতে পারেন।
শেয়ারিং
মাইক্রোসফট ওয়ার্ড ব্যবহার করে আপনি আপনার ডকুমেন্ট চাইলে অন্যান্য ব্যবহারকারীদের সাথে শেয়ার করতে এবং শেয়ার করে কাজ করতে পারবেন। আপনি আপনার ডকুমেন্টকে অনলাইনে শেয়ার করতে পারেন এবং অন্যান্য ব্যবহারকারীরা একই সময়ে সেই ডকুমেন্টে পরিবর্তন করতে পারবেন। ফলে, একই সময়ে অনেক ব্যক্তি একই ডকুমেন্টে কাজ যেমন করতে পারবেন তেমনি চিরাচরিত উপায়ে একেকজন কাজ করে বারবার ফাইল শেয়ার করার ঝামেলা ও বিভ্রান্তিও দূর হবে।
পাশাপাশি, এতে থাকবে চেঞ্জগুলো ট্র্যাক করার সুবিধা। ফলে হিস্ট্রি থেকে অনেক অনাকাঙ্ক্ষিত ভুল সংশোধন করার সুযোগও থাকছে। এর বাইরে, পারমিশন অনুযায়ী চাইলে অন্যান্য ব্যবহারকারীদের দ্বারা কমেন্ট যুক্ত করার সুবিধাও রয়েছে।
প্রুফরিডিং ও ভাষার সরঞ্জাম
মাইক্রোসফট ওয়ার্ডের বিল্ট-ইন স্পেল চেকার এবং গ্রামার চেকার ব্যবহার করে আপনি সহজেই আপনার ডকুমেন্টের ভাষাগত ভুলগুলি সনাক্ত এবং সংশোধন করতে পারেন। এতে থিসারাস, ট্রান্সলেশন ও ল্যাঙ্গুয়েজ সেটিংসের মতো টুল রয়েছে যা আপনার লেখা আরও উন্নত করতে সাহায্য করবে। মাইক্রোসফট ওয়ার্ডে বাংলা ভাষার জন্যও স্পেল চেকার আছে।
মাইক্রোসফট ওয়ার্ড -এর শর্টকাট তালিকা (Microsoft Word Shortcuts)
মাইক্রোসফট ওয়ার্ডে রয়েছে বিপুল পরিমাণের শর্টকাট সুবিধা। যা ব্যবহার করে আপনি খুব অল্প সময়ে অনেক কাজ করতে পারবেন এবং এর ফলে আপনার প্রোডাক্টিভিটি বেড়ে যাবে বহুগুণে! চলুন দেখে নিই, মাইক্রোসফট ওয়ার্ডের জন্য কী কী শর্টকাট রয়েছে।
Microsoft Word Course
ডকুমেন্ট তৈরি ও ফরম্যাটিং থেকে শুরু করে চার্ট ও গ্রাফ দিয়ে ডাটা ভিজ্যুয়ালাইজ করা শিখুন মাইক্রোসফট ওয়ার্ড ব্যবহার করে। আজই কোর্সে এনরোল করে শিখুন নিজের সিভি তৈরিসহ MS Word -এর গুরুত্বপূর্ণ সব ব্যবহার!
সাধারণ শর্টকাট (General Shortcuts)
| শর্টকাট কি | নাম | বর্ণনা |
| Ctrl + N | নতুন ডকুমেন্ট | একটি নতুন ডকুমেন্ট তৈরি করুন |
| Ctrl + O | ডকুমেন্ট খুলুন | একটি এক্সিসটিং ডকুমেন্ট খুলুন |
| Ctrl + S | সেভ (সংরক্ষণ) করুন | বর্তমান ডকুমেন্ট সেভ (সংরক্ষণ) করুন |
| Ctrl + P | প্রিন্ট করুন | ডকুমেন্ট প্রিন্ট করুন |
| Ctrl + W | ডকুমেন্ট বন্ধ করুন | বর্তমান ডকুমেন্ট বন্ধ করুন |
| Ctrl + F | খুঁজুন | ডকুমেন্টে টেক্সট খুঁজুন |
| Ctrl + H | প্রতিস্থাপন করুন | টেক্সট প্রতিস্থাপন করুন |
| Ctrl + Z | পূর্বাবস্থায় ফিরুন | শেষ কাজটি বাতিল করুন |
| Ctrl + Y | পুনরায় করুন | শেষ বাতিল করা কাজটি পুনরায় করুন |
| Ctrl + A | সব সিলেক্ট করুন | ডকুমেন্টের সমস্ত টেক্সট সিলেক্ট করুন |
ফরম্যাটিং শর্টকাট (Formatting Shortcuts)
| শর্টকাট কি | নাম | বর্ণনা |
| Ctrl + B | বোল্ড | সিলেক্ট হওয়া টেক্সট বোল্ড করুন |
| Ctrl + I | ইটালিক | সিলেক্ট হওয়া টেক্সট ইটালিক করুন |
| Ctrl + U | আন্ডারলাইন | সিলেক্ট হওয়া টেক্সট আন্ডারলাইন করুন |
| Ctrl + Shift + D | ডাবল আন্ডারলাইন | সিলেক্ট হওয়া টেক্সট ডাবল আন্ডারলাইন করুন |
| Ctrl + E | কেন্দ্রবিন্দু | টেক্সট কেন্দ্রীভূত করুন |
| Ctrl + L | বাম সারিবদ্ধ | টেক্সট বাম সারিবদ্ধ করুন |
| Ctrl + R | ডান সারিবদ্ধ | টেক্সট ডান সারিবদ্ধ করুন |
| Ctrl + J | সাজান | টেক্সট সাজান (জাস্টিফাই) |
| Ctrl + 1 | একক স্পেসিং | একক লাইন স্পেসিং প্রয়োগ করুন |
| Ctrl + 2 | দ্বৈত স্পেসিং | দ্বৈত লাইন স্পেসিং প্রয়োগ করুন |
নেভিগেশন শর্টকাট (Navigation Shortcuts)
| শর্টকাট কি | নাম | বর্ণনা |
| Ctrl + Right Arrow | পরবর্তী শব্দে যান | কার্সর পরবর্তী শব্দে নিয়ে যান |
| Ctrl + Left Arrow | পূর্ববর্তী শব্দে যান | কার্সর পূর্ববর্তী শব্দে নিয়ে যান |
| Ctrl + Up Arrow | পূর্ববর্তী প্যারাগ্রাফে যান | কার্সর পূর্ববর্তী প্যারাগ্রাফে নিয়ে যান |
| Ctrl + Down Arrow | পরবর্তী প্যারাগ্রাফে যান | কার্সর পরবর্তী প্যারাগ্রাফে নিয়ে যান |
| Ctrl + End | ডকুমেন্টের শেষে যান | কার্সর ডকুমেন্টের শেষে নিয়ে যান |
| Ctrl + Home | ডকুমেন্টের শুরুতে যান | কার্সর ডকুমেন্টের শুরুতে নিয়ে যান |
| Page Up | এক পৃষ্ঠা উপরে যান | কার্সর এক পৃষ্ঠা উপরে নিয়ে যান |
| Page Down | এক পৃষ্ঠা নিচে যান | কার্সর এক পৃষ্ঠা নিচে নিয়ে যান |
টেবিল শর্টকাট (Table Shortcuts)
| শর্টকাট কি | নাম | বর্ণনা |
| Tab | পরবর্তী সেলে যান | পরবর্তী সেলে কার্সর নিয়ে যান |
| Shift + Tab | পূর্ববর্তী সেলে যান | পূর্ববর্তী সেলে কার্সর নিয়ে যান |
| Ctrl + Tab | টেবিল সেলে ট্যাব | টেবিলের সেলে একটি ট্যাব স্পেস যোগ করুন |
| Ctrl + Enter | নতুন পৃষ্ঠা শুরু | নতুন পৃষ্ঠা শুরু করুন |
| Ctrl + Shift + Enter | টেবিলের ভিতরে নতুন লাইন | টেবিলের সেলে একটি নতুন লাইন শুরু করুন |
নির্বাচন শর্টকাট (Selection Shortcuts)
| শর্টকাট কি | নাম | বর্ণনা |
| Shift + Right Arrow | এক অক্ষর সিলেক্ট করুন | কার্সর থেকে এক অক্ষর ডানে সিলেক্ট করুন |
| Shift + Left Arrow | এক অক্ষর সিলেক্ট করুন | কার্সর থেকে এক অক্ষর বামে সিলেক্ট করুন |
| Ctrl + Shift + Right Arrow | এক শব্দ সিলেক্ট করুন | কার্সর থেকে এক শব্দ ডানে সিলেক্ট করুন |
| Ctrl + Shift + Left Arrow | এক শব্দ সিলেক্ট করুন | কার্সর থেকে এক শব্দ বামে সিলেক্ট করুন |
| Shift + Down Arrow | এক লাইন নিচে সিলেক্ট করুন | কার্সর থেকে এক লাইন নিচে সিলেক্ট করুন |
| Shift + Up Arrow | এক লাইন উপরে সিলেক্ট করুন | কার্সর থেকে এক লাইন উপরে সিলেক্ট করুন |
| Ctrl + Shift + Down Arrow | এক প্যারাগ্রাফ সিলেক্ট করুন | কার্সর থেকে এক প্যারাগ্রাফ নিচে সিলেক্ট করুন |
| Ctrl + Shift + Up Arrow | এক প্যারাগ্রাফ সিলেক্ট করুন | কার্সর থেকে এক প্যারাগ্রাফ উপরে সিলেক্ট করুন |
এই শর্টকাটগুলি আপনাকে মাইক্রোসফট ওয়ার্ড ব্যবহার করার সময় আরও দক্ষ এবং কার্যকর হতে সাহায্য করবে। প্রতিটি শর্টকাট আপনাকে দ্রুত এবং সহজে কাজ সম্পাদন করতে সহায়তা করবে, যা আপনার ডকুমেন্ট তৈরি ও সম্পাদনার প্রক্রিয়াকে আরও উন্নত করবে।
মাইক্রোসফট এক্সেল (Microsoft Excel)
মাইক্রোসফট এক্সেল হল মাইক্রোসফট কর্পোরেশন দ্বারা নির্মিত একটি জনপ্রিয় ও বহুল ব্যবহৃত স্প্রেডশিট সফটওয়্যার। মাইক্রোসফট এক্সেল ডেটা ম্যানেজমেন্ট, বিশ্লেষণ ও ভিজুয়ালাইজেশনের জন্য ব্যবহৃত হয়। এটি ১৯৮৫ সালে প্রথম প্রকাশিত হয় এবং এর পর থেকে এটি ব্যবসায়ী, গবেষক ও শিক্ষার্থীদের জন্য অপরিহার্য একটি টুল হয়ে উঠেছে। এক্সেলে ট্যাবুলার ফরম্যাটে ডেটা এন্ট্রি, হিসাব নিকাশ, চার্ট তৈরি ইত্যাদি ফিচার রয়েছে।
মাইক্রোসফট এক্সেল দিয়ে কী কী করা যায়?
মাইক্রোসফট এক্সেল দিয়ে স্প্রেডশিটের সকল কাজই করা যায়। এ কাজগুলোকে আমরা নিচের ক্যাটাগরিতে ভাগ করতে পারি:
- স্প্রেডশিট ও টেবিল
- ফর্মুলা ও ফাংশন
- চার্ট ও গ্রাফিক্স
- পিভট টেবিল ও পিভট চার্ট
- ডেটা ইমপোর্ট ও এক্সপোর্ট
- শেয়ারিং
- ডেটা বিশ্লেষণ টুলস
চলুন এবার, এগুলো নিয়ে বিস্তারিত জেনে নিই।
জেনে নিন কিভাবে মিস্টার আসাদুল্লাহ MS Excel শিখে ক্যারিয়ারে “Excel” করলেন!
মিস্টার আসাদুল্লাহ কিভাবে “Excel” করলেন ক্যারিয়ারে?
মাইক্রোসফট এক্সেলের লাইভ কোর্স করে মিস্টার আসাদুল্লাহ কীভাবে নিজের কাজে দক্ষতা অর্জন করেছেন এবং ক্যারিয়ারে সাফল্য পেয়েছেন জেনে নেই ভিডিও থেকে!
স্প্রেডশিট ও টেবিল
মাইক্রোসফট এক্সেলে রয়েছে অসীম সারি ও কলামসহ স্প্রেডশিট তৈরি করার সুবিধা, যেখানে আপনি ডেটা এন্ট্রি করতে পারেন। এতে সেল মার্জ, ফরম্যাটিং ও কন্ডিশনাল ফরম্যাটিংয়ের সুবিধা রয়েছে, যা ডেটাকে আরও ক্লিয়ারলি ও সুশৃঙ্খলভাবে উপস্থাপন করতে সহায়তা করে।
ফর্মুলা ও ফাংশন
মাইক্রোসফট এক্সেলে রয়েছে বিভিন্ন ধরনের ফর্মুলা ও ফাংশন ব্যবহারের সুযোগ। যা আপনাকে আপনার স্প্রেডশিটে থাকা ডেটা ব্যবহার করে জটিল গণনা ও বিশ্লেষণ করতে সহায়তা করবে। এতে গাণিতিক, আর্থিক, পরিসংখ্যানগত ও লজিক্যাল ফাংশনসহ অসংখ্য ফাংশন রয়েছে যা আপনার কাজকে আরও সহজ ও প্রফেশনাল করে তুলবে।
চার্ট ও গ্রাফিক্স
মাইক্রোসফট এক্সেল ব্যবহার করে আপনি বিভিন্ন ধরনের চার্ট ও গ্রাফিক্স তৈরি করতে পারবেন যেমন- বার চার্ট, পাই চার্ট, লাইন চার্ট ও স্ক্যাটার প্লট। এতে ডেটা ভিজুয়ালাইজেশন ও বিশ্লেষণ করার জন্য অসংখ্য কাস্টমাইজেশন অপশন রয়েছে, যা আপনার ডেটাকে আরও সহজে বোঝাতে ও উপস্থাপন করতে সাহায্য করবে।
পিভট টেবিল ও পিভট চার্ট
মাইক্রোসফট এক্সেল দিয়ে পিভট টেবিল ও পিভট চার্ট তৈরি করা যায়, যা আপনাকে ডেটা সারাংশ তৈরি করতে ও বিশ্লেষণ করতে অনেক সুবিধাজনক। পিভট টেবিল ব্যবহার করে আপনি সহজেই ডেটা ফিল্টার, গ্রুপ ও অ্যাগ্রিগেট করতে পারেন, যা আপনার বিশ্লেষণ প্রক্রিয়াকে আরও সহজ করে তুলবে।
ডেটা ইমপোর্ট ও এক্সপোর্ট
মাইক্রোসফট এক্সেলে আপনি চাইলে বিভিন্ন উৎস থেকে ডেটা ইমপোর্ট ও এক্সপোর্ট করতে পারবেন। এতে CSV, XML ও অন্যান্য ফাইল ফরম্যাট থেকে ডেটা ইমপোর্ট করার এবং অন্যান্য প্রোগ্রামে ব্যবহারের জন্য এক্সপোর্ট করার অপশন রয়েছে।
শেয়ারিং
মাইক্রোসফট এক্সেল ব্যবহার করে আপনি আপনার ডকুমেন্ট চাইলে অন্যান্য ব্যবহারকারীদের সাথে শেয়ার করতে পারবেন। আপনি আপনার ডকুমেন্টকে অনলাইনে শেয়ার করতে পারবেন এবং অন্যান্য ব্যবহারকারীরা একই সময়ে সেই ডকুমেন্টে পরিবর্তন করতে পারবেন। ফলে, একই সময়ে অনেক ব্যক্তি একই ডকুমেন্টে কাজ করতে পারবেন। এছাড়া, চিরাচরিত উপায়ে একেকজন কাজ করে বারবার ফাইল শেয়ার করার ঝামেলা ও বিভ্রান্তিও দূর হবে।
পাশাপাশি, এতে থাকবে চেঞ্জগুলো ট্র্যাক করার সুবিধা। ফলে হিস্ট্রি থেকে অনেক অনাকাঙ্ক্ষিত ভুল সংশোধন করার সুযোগও থাকছে। এর বাইরে, পারমিশন অনুযায়ী চাইলে অন্যান্য ব্যবহারকারীদের দ্বারা কমেন্ট যুক্ত করার সুবিধাও রয়েছে।
ডেটা বিশ্লেষণ টুলস
মাইক্রোসফট এক্সেলে ডেটা বিশ্লেষণের জন্য বিভিন্ন ধরনের টুলস যেমন ডেটা টেবিল, সলভার ও ডেটা ভ্যালিডেশন রয়েছে। এতে হোয়াট-ইফ বিশ্লেষণ এবং সেনসিটিভিটি বিশ্লেষণের মতো বৈশিষ্ট্যও রয়েছে, যা আপনাকে ডেটা বিশ্লেষণের সময় বিভিন্ন পরিস্থিতি পর্যালোচনা করতে অনেক সাহায্য করবে।
Microsoft Excel Course
এই কোর্সটি থেকে যা শিখবেনমাইক্রোসফট এক্সেল -এর বেসিক থেকে অ্যাডভান্স ফাংশন, ফর্মুলা, ও ট্রিকস শিখে দ্রুত জটিল কাজ শেষ করা।বেসিক ডাটা এন্ট্রি থেকে অ্যাডভান্সড হিসাব নিকাশের মাধ্যমে ডাটা অ্যানালাইসিস করা
মাইক্রোসফট এক্সেল-এর শর্টকাট তালিকা (Microsoft Excel Shortcuts)
মাইক্রোসফট এক্সেলে রয়েছে বিপুল পরিমাণে শর্টকাট সুবিধা। যা ব্যবহার করে আপনি খুব অল্প সময়ে অনেক কাজ করতে পারবেন এবং এর ফলে আপনার প্রোডাক্টিভিটি বেড়ে যাবে বহুগুণে! চলুন দেখে নিই, মাইক্রোসফট এক্সেলের জন্য কী কী শর্টকাট রয়েছে।
সাধারণ শর্টকাট (General Shortcuts)
| শর্টকাট কি | নাম | বর্ণনা |
| Ctrl + N | নতুন ওয়ার্কবুক | একটি নতুন ওয়ার্কবুক তৈরি করে |
| Ctrl + O | ওয়ার্কবুক খুলুন | একটি বিদ্যমান ওয়ার্কবুক খুলুন |
| Ctrl + S | সেভ (সংরক্ষণ) করুন | বর্তমান ওয়ার্কবুক সেভ (সংরক্ষণ) করুন |
| Ctrl + P | প্রিন্ট করুন | ওয়ার্কবুক প্রিন্ট করুন |
| Ctrl + W | ওয়ার্কবুক বন্ধ করুন | বর্তমান ওয়ার্কবুক বন্ধ করুন |
| Ctrl + F | খুঁজুন | ওয়ার্কবুকে টেক্সট বা মান খুঁজুন |
| Ctrl + H | প্রতিস্থাপন করুন | টেক্সট বা মান প্রতিস্থাপন করুন |
| Ctrl + Z | পূর্বাবস্থায় ফিরুন | শেষ কাজটি বাতিল করুন |
| Ctrl + Y | পুনরায় করুন | শেষ বাতিল করা কাজটি পুনরায় করুন |
| Ctrl + A | সব সিলেক্ট করুন | ওয়ার্কবুকের সমস্ত সেল সিলেক্ট করুন |
ফরম্যাটিং শর্টকাট (Formatting Shortcuts)
| শর্টকাট কি | নাম | বর্ণনা |
| Ctrl + B | বোল্ড | সিলেক্ট হওয়া টেক্সট বা সেল বোল্ড করুন |
| Ctrl + I | ইটালিক | সিলেক্ট হওয়া টেক্সট বা সেল ইটালিক করুন |
| Ctrl + U | আন্ডারলাইন | সিলেক্ট হওয়া টেক্সট বা সেল আন্ডারলাইন করুন |
| Ctrl + 1 | ফরম্যাট সেল | ফরম্যাট সেল ডায়ালগ বক্স খুলুন |
| Ctrl + T | টেবিল তৈরি করুন | সিলেক্ট হওয়া ডেটা টেবিল হিসাবে ফরম্যাট করুন |
| Alt + Enter | লাইন ব্রেক | একটি সেলের মধ্যে নতুন লাইন যোগ করুন |
| Ctrl + Shift + $ | মুদ্রা ফরম্যাট | সিলেক্ট হওয়া সেলগুলো মুদ্রা ফরম্যাটে পরিবর্তন করুন |
| Ctrl + Shift + % | শতাংশ ফরম্যাট | সিলেক্ট হওয়া সেলগুলো শতাংশ ফরম্যাটে পরিবর্তন করুন |
নেভিগেশন শর্টকাট (Navigation Shortcuts)
| শর্টকাট কি | নাম | বর্ণনা |
| Ctrl + Right Arrow | পরবর্তী ডেটা সেলে যান | পরবর্তী ডেটা সেলে কার্সর নিয়ে যান |
| Ctrl + Left Arrow | পূর্ববর্তী ডেটা সেলে যান | পূর্ববর্তী ডেটা সেলে কার্সর নিয়ে যান |
| Ctrl + Up Arrow | পূর্ববর্তী ডেটা সেলে যান | পূর্ববর্তী ডেটা সেলে কার্সর নিয়ে যান |
| Ctrl + Down Arrow | পরবর্তী ডেটা সেলে যান | পরবর্তী ডেটা সেলে কার্সর নিয়ে যান |
| Ctrl + End | ওয়ার্কশিটের শেষে যান | কার্সর ওয়ার্কশিটের শেষে নিয়ে যান |
| Ctrl + Home | ওয়ার্কশিটের শুরুতে যান | কার্সর ওয়ার্কশিটের শুরুতে নিয়ে যান |
| Page Up | এক পৃষ্ঠা উপরে যান | কার্সর এক পৃষ্ঠা উপরে নিয়ে যান |
| Page Down | এক পৃষ্ঠা নিচে যান | কার্সর এক পৃষ্ঠা নিচে নিয়ে যান |
নির্বাচন শর্টকাট (Selection Shortcuts)
| শর্টকাট কি | নাম | বর্ণনা |
| Shift + Right Arrow | এক সেল ডানে সিলেক্ট করুন | কার্সর থেকে এক সেল ডানে সিলেক্ট করুন |
| Shift + Left Arrow | এক সেল বামে সিলেক্ট করুন | কার্সর থেকে এক সেল বামে সিলেক্ট করুন |
| Ctrl + Shift + Right Arrow | এক রেঞ্জ ডানে সিলেক্ট করুন | কার্সর থেকে ডেটা রেঞ্জ পর্যন্ত সিলেক্ট করুন |
| Ctrl + Shift + Left Arrow | এক রেঞ্জ বামে সিলেক্ট করুন | কার্সর থেকে ডেটা রেঞ্জ পর্যন্ত সিলেক্ট করুন |
| Shift + Down Arrow | এক সেল নিচে সিলেক্ট করুন | কার্সর থেকে এক সেল নিচে সিলেক্ট করুন |
| Shift + Up Arrow | এক সেল উপরে সিলেক্ট করুন | কার্সর থেকে এক সেল উপরে সিলেক্ট করুন |
| Ctrl + Shift + Down Arrow | এক রেঞ্জ নিচে সিলেক্ট করুন | কার্সর থেকে ডেটা রেঞ্জ পর্যন্ত সিলেক্ট করুন |
| Ctrl + Shift + Up Arrow | এক রেঞ্জ উপরে সিলেক্ট করুন | কার্সর থেকে ডেটা রেঞ্জ পর্যন্ত সিলেক্ট করুন |
টেবিল শর্টকাট (Table Shortcuts)
| শর্টকাট কি | নাম | বর্ণনা |
| Ctrl + Space | কলাম সিলেক্ট করুন | কার্সর অবস্থানের পুরো কলাম সিলেক্ট করুন |
| Shift + Space | সারি সিলেক্ট করুন | কার্সর অবস্থানের পুরো সারি সিলেক্ট করুন |
| Ctrl + Shift + L | ফিল্টার প্রয়োগ করুন | সিলেক্ট হওয়া রেঞ্জে ফিল্টার প্রয়োগ করুন বা সরান |
| Ctrl + ; | বর্তমান তারিখ | বর্তমান তারিখ সেলে প্রবেশ করুন |
| Ctrl + Shift + : | বর্তমান সময় | বর্তমান সময় সেলে প্রবেশ করুন |
| Ctrl + K | হাইপারলিংক | হাইপারলিংক তৈরি বা সম্পাদনা করুন |
| Ctrl + Enter | সেল ভরাট করুন | সিলেক্ট হওয়া সেলে একই ডেটা প্রবেশ করুন |
এই শর্টকাটগুলি আপনাকে মাইক্রোসফট এক্সেল ব্যবহার করার সময় আরও দক্ষ এবং কার্যকর হতে সাহায্য করবে। প্রতিটি শর্টকাট আপনাকে দ্রুত এবং সহজে কাজ সম্পাদন করতে সহায়তা করবে, যা আপনার ওয়ার্কবুক তৈরি ও সম্পাদনার প্রক্রিয়াকে আরও উন্নত করবে।
মাইক্রোসফট এক্সেল-এর ফর্মুলা তালিকা (Microsoft Excel Formulas)
মাইক্রোসফট এক্সেলে রয়েছে বিপুল পরিমাণের ফর্মুলা সুবিধা। যা ব্যবহার করে আপনি খুব অল্প সময়ে অনেক ডেটা ক্যালকুলেশন, ম্যানেজমেন্ট ইত্যাদি করতে পারবেন এবং এর ফলে আপনার প্রোডাক্টিভিটি বেড়ে যাবে বহুগুণে! চলুন দেখে নিই, মাইক্রোসফট এক্সেলের জন্য কী কী শর্টকাট রয়েছে।
গণনা ফর্মুলা (Math and Trigonometry Formulas)
| ফর্মুলা | Example | নাম | বর্ণনা |
| SUM | SUM(A1:A10) | যোগফল | নির্দিষ্ট সেলগুলির যোগফল গণনা করুন |
| SUMIF | SUMIF(A1:A10, “>5”) | শর্তসাপেক্ষ যোগফল | নির্দিষ্ট শর্ত পূরণ করা সেলগুলির যোগফল গণনা করুন |
| SUMIFS | SUMIFS(A1:A10, B1:B10, “>=10”) | একাধিক শর্তের যোগফল | একাধিক শর্ত পূরণ করা সেলগুলির যোগফল গণনা করুন |
| PRODUCT | PRODUCT(A1:A10) | গুণফল | নির্দিষ্ট সেলগুলির গুণফল গণনা করুন |
| ABS | ABS(-5) | পরম মান | কোনো সংখ্যার পরম মান প্রদান করুন |
| ROUND | ROUND(3.14159, 2) | রাউন্ড | একটি সংখ্যা নির্দিষ্ট দশমিক স্থান পর্যন্ত রাউন্ড করুন |
| ROUNDUP | ROUNDUP(3.14159, 2) | রাউন্ড আপ | একটি সংখ্যা উর্ধ্বগামী নির্দিষ্ট দশমিক স্থান পর্যন্ত রাউন্ড করুন |
| ROUNDDOWN | ROUNDDOWN(3.14159, 2) | রাউন্ড ডাউন | একটি সংখ্যা নিম্নগামী নির্দিষ্ট দশমিক স্থান পর্যন্ত রাউন্ড করুন |
| CEILING | CEILING(4.3, 1) | সিলিং | একটি সংখ্যার নির্দিষ্ট গুণকের নিকটতম বড় পূর্ণসংখ্যা প্রদান করুন |
| FLOOR | FLOOR(4.3, 1) | ফ্লোর | একটি সংখ্যার নির্দিষ্ট গুণকের নিকটতম ছোট পূর্ণসংখ্যা প্রদান করুন |
| MOD | MOD(10, 3) | ভাগশেষ | একটি সংখ্যা দ্বারা অন্য একটি সংখ্যা ভাগ করার পর ভাগশেষ প্রদান করুন |
লজিক্যাল ফর্মুলা (Logical Formulas)
| ফর্মুলা | Example | নাম | বর্ণনা |
| IF | IF(A1>10, “Yes”, “No”) | যদি | নির্দিষ্ট শর্তের ভিত্তিতে ভিন্ন মান প্রদান করুন |
| AND | AND(A1>10, B1<5) | এবং | সমস্ত শর্ত পূরণ হলে সত্য প্রদান করুন |
| OR | OR(A1>10, B1<5) | অথবা | যেকোনো একটি শর্ত পূরণ হলে সত্য প্রদান করুন |
| NOT | NOT(A1>10) | না | কোনো শর্ত মিথ্যা হলে সত্য প্রদান করুন |
পাঠ্য ফর্মুলা (Text Formulas)
| ফর্মুলা | Example | নাম | বর্ণনা |
| CONCATENATE | CONCATENATE(A1, ” “, B1) | সংযুক্ত করা | দু’টি বা ততোধিক টেক্সট স্ট্রিং একত্রিত করুন |
| LEFT | LEFT(A1, 5) | বাম | একটি টেক্সট স্ট্রিং-এর বাম দিক থেকে নির্দিষ্ট সংখ্যা পর্যন্ত অক্ষর প্রদান করুন |
| RIGHT | RIGHT(A1, 5) | ডান | একটি টেক্সট স্ট্রিং-এর ডান দিক থেকে নির্দিষ্ট সংখ্যা পর্যন্ত অক্ষর প্রদান করুন |
| MID | MID(A1, 2, 3) | মধ্য | একটি টেক্সট স্ট্রিং-এর নির্দিষ্ট অবস্থান থেকে নির্দিষ্ট সংখ্যক অক্ষর প্রদান করুন |
| LEN | LEN(A1) | দৈর্ঘ্য | একটি টেক্সট স্ট্রিং-এর অক্ষরের সংখ্যা গণনা করুন |
| FIND | FIND(“text”, A1) | খুঁজুন | একটি টেক্সট স্ট্রিং-এর মধ্যে অন্য একটি টেক্সট স্ট্রিং-এর অবস্থান প্রদান করুন |
তারিখ ও সময় ফর্মুলা (Date and Time Formulas)
| ফর্মুলা | Example | নাম | বর্ণনা |
| TODAY | TODAY() | আজ | বর্তমান তারিখ প্রদান করুন |
| NOW | NOW() | এখন | বর্তমান তারিখ এবং সময় প্রদান করুন |
| DATE | DATE(2024, 7, 10) | তারিখ | একটি নির্দিষ্ট তারিখ প্রদান করুন |
| TIME | TIME(12, 0, 0) | সময় | একটি নির্দিষ্ট সময় প্রদান করুন |
| DAY | DAY(TODAY()) | দিন | একটি নির্দিষ্ট তারিখের দিন প্রদান করুন |
| MONTH | MONTH(TODAY()) | মাস | একটি নির্দিষ্ট তারিখের মাস প্রদান করুন |
| YEAR | YEAR(TODAY()) | বছর | একটি নির্দিষ্ট তারিখের বছর প্রদান করুন |
সন্ধান ও রেফারেন্স ফর্মুলা (Lookup and Reference Formulas)
| ফর্মুলা | Example | নাম | বর্ণনা |
| VLOOKUP | VLOOKUP(A1, B1:D10, 2, FALSE) | উলম্ব সন্ধান | একটি টেবিলের প্রথম কলামের উপর ভিত্তি করে একটি মান সন্ধান করুন এবং টেবিলের নির্দিষ্ট কলাম থেকে মান প্রদান করুন |
| HLOOKUP | HLOOKUP(A1, B1:D10, 2, FALSE) | অনুভূমিক সন্ধান | একটি টেবিলের প্রথম সারির উপর ভিত্তি করে একটি মান সন্ধান করুন এবং টেবিলের নির্দিষ্ট সারি থেকে মান প্রদান করুন |
| MATCH | MATCH(A1, B1:B10, 0) | মিল | একটি নির্দিষ্ট মানের অবস্থান প্রদান করুন |
| INDEX | INDEX(A1:B10, 2, 2) | সূচক | একটি নির্দিষ্ট রেঞ্জ থেকে নির্দিষ্ট অবস্থানের মান প্রদান করুন |
পরিসংখ্যান ফর্মুলা (Statistics Formulas)
| ফর্মুলা | উদাহরণ | নাম | বর্ণনা |
| AVERAGE | =AVERAGE(A1) | গড় | সেল রেঞ্জের গড় মান নির্ণয় করুন |
| STDEV | =STDEV(A1) | স্ট্যান্ডার্ড ডেভিয়েশন | সেল রেঞ্জের স্ট্যান্ডার্ড ডেভিয়েশনের মান |
| COUNT | =COUNT(A1) | সংখ্যা | সেল রেঞ্জের অংকের সংখ্যা নির্ণয় করুন |
ইঞ্জিনিয়ারিং ফর্মুলা (Engineering Formulas)
| ফর্মুলা | উদাহরণ | নাম | বর্ণনা |
| CONVERT | =CONVERT(A1, “m”, “ft”) | রূপান্তর | একটি এককের রূপান্তর করুন |
| POWER | =POWER(A1, 2) | গুণফল | একটি সংখ্যার দ্বিতীয় গণনা নির্ণয় করুন |
| VLOOKUP | =VLOOKUP(A1, A2, 2, FALSE) | ভি-লুকআপ | একটি সূচী থেকে তথ্য খুঁজে বের করুন |
ফিনান্সিয়াল ফর্মুলা (Financial Formulas)
| ফর্মুলা | উদাহরণ | নাম | বর্ণনা |
| PV | =PV(0.05, 10, 2000) | বর্তমান মূল্য | একটি নির্দিষ্ট সময় ধরে বর্তমান মূল্য নির্ণয় করুন |
| FV | =FV(0.05, 10, -2000) | ভবিষ্যত মূল্য | নির্দিষ্ট সময়ের পর ভবিষ্যতের মূল্য নির্ণয় করুন |
| RATE | =RATE(10, -200, 1000) | হার | নির্দিষ্ট সময়ের জন্য হার নির্ণয় করুন |
ডেটাবেজ (Database Formulas)
| ফর্মুলা | উদাহরণ | নাম | বর্ণনা |
| INDEX | =INDEX(A1, 5) | ইনডেক্স | একটি সেল রেঞ্জ থেকে একটি ভ্যালু দেখানো |
| MATCH | =MATCH(A1, A1, 0) | ম্যাচ | একটি সেলের স্থান খুঁজে বের করুন |
| SUMIFS | =SUMIFS(C2, A2, “Apples”, B2, “>=200”) | শর্তাধীন যোগফল | শর্ত অনুযায়ী সেল রেঞ্জের যোগফল নির্ণয় করুন |
মাইক্রোসফট পাওয়ারপয়েন্ট (Microsoft PowerPoint)
মাইক্রোসফট পাওয়ারপয়েন্ট হল একটি প্রেজেন্টেশন তৈরির সফটওয়্যার যা স্লাইড শো তৈরির জন্য ব্যবহৃত হয়। এটি ১৯৮৭ সালে প্রথম প্রকাশিত হয় এবং এর পর থেকে এটি শিক্ষার্থী, পেশাজীবী, এবং ব্যবসায়ীদের জন্য অপরিহার্য একটি টুল হয়ে উঠেছে। পাওয়ারপয়েন্ট আপনাকে টেক্সট, ছবি, ভিডিও, ট্রানজিশন ও অ্যানিমেশন যোগ করার মাধ্যমে আকর্ষণীয় প্রেজেন্টেশন তৈরি করতে সহায়তা করে।
Microsoft PowerPoint Course
কোর্সটি করে যা শিখবেন:আকর্ষণীয় স্লাইড তৈরি করে স্কুল-কলেজ, ইউনিভার্সিটি, এবং কর্পোরেট লাইফে আত্মবিশ্বাসের সাথে প্রেজেন্টেশন দেয়া।পাওয়ারপয়েন্টে 3D Model, গ্রাফিক ও অ্যানিমেশনসহ দারুণ সব হ্যাকস।
মাইক্রোসফট পাওয়ারপয়েন্ট দিয়ে কী কী করা যায়?
মাইক্রোসফট পাওয়ারপয়েন্ট দিয়ে প্রেজেন্টেশনের সকল কাজই করা যায়। এ কাজগুলোকে আমরা নিচের ক্যাটাগরিতে ভাগ করতে পারি:
- স্লাইড তৈরি এবং ফরম্যাটিং
- টেক্সট এবং ছবি
- অ্যানিমেশন এবং ট্রানজিশন
- ভিডিও এবং অডিও
- স্লাইড শো ও প্রেজেন্টার ভিউ
- শেয়ারিং
- প্রেজেন্টেশন টেমপ্লেট ও থিম
চলুন এবার, এগুলো নিয়ে বিস্তারিত জেনে নিই।
স্লাইড তৈরি ও ফরম্যাটিং
মাইক্রোসফট পাওয়ারপয়েন্ট দিয়ে আপনি বিভিন্ন ধরনের স্লাইড তৈরি করতে পারেন খুব সহজেই। এর মাধ্যমে আপনি আপনার স্লাইডে টেক্সট, ছবি, অ্যানিমেশন ও অন্যান্য মিডিয়া যোগ করতে পারেন। এতে স্লাইড লেআউট, ব্যাকগ্রাউন্ড এবং থিম কাস্টমাইজ করার অপশন রয়েছে, যা আপনার প্রেজেন্টেশনকে আরও পেশাদার এবং আকর্ষণীয় করে তোলে।
টেক্সট ও ছবি
পাওয়ারপয়েন্ট আপনাকে আপনার স্লাইডে টেক্সট যোগ এবং ফরম্যাট করার সুবিধা দেয়। এতে বিভিন্ন ধরনের ফন্ট, সাইজ ও কালার অপশন রয়েছে যা আপনার টেক্সট, ইমেজ ইত্যাদি কনটেন্টকে আরও আকর্ষণীয় করে তুলবে। এছাড়াও, আপনি সহজেই ছবি, শেপ, স্মার্টআর্ট গ্রাফিক্স ও চার্ট যোগ করতে পারবেন, যা আপনার প্রেজেন্টেশনকে আরও তথ্যবহুল এবং আকর্ষণীয় করে তুলবে।
অ্যানিমেশন ও ট্রানজিশন
মাইক্রোসফট পাওয়ারপয়েন্টে বিভিন্ন ধরনের অ্যানিমেশন ও ট্রানজিশন ইফেক্ট দেয়া আছে, যা আপনার স্লাইডের আইটেমগুলিকে লাইভ কনটেন্টে রূপান্তর করে। এতে আপনি সহজেই টেক্সট, ছবি এবং অন্যান্য আইটেমের জন্য অ্যানিমেশন যোগ করতে পারেন এবং স্লাইড পরিবর্তনের সময় ট্রানজিশন ইফেক্ট ব্যবহার করতে পারেন, যা আপনার প্রেজেন্টেশনকে আরও দৃষ্টিনন্দন ও আকর্ষণীয় করে তুলবে।
মাইক্রোসফট পাওয়ারপয়েন্ট অনলাইন (Image Source: microsoft.com)
ভিডিও ও অডিও
মাইক্রোসফট পাওয়ারপয়েন্টে আপনার স্লাইডে ভিডিও ও অডিও যোগ করার সুবিধা রয়েছে। আপনি সহজেই আপনার প্রেজেন্টেশনে ভিডিও ক্লিপ, মিউজিক বা ভয়েসওভার যোগ করতে পারেন, যা আপনার দেয়া মেসেজকে আরও স্পষ্ট করে তুলবে।
স্লাইড শো ও প্রেজেন্টার ভিউ
মাইক্রোসফট পাওয়ারপয়েন্টে রয়েছে স্লাইড শো মোড যা আপনার প্রেজেন্টেশনটি প্রদর্শন করতে সাহায্য করে। প্রেজেন্টার ভিউ আপনাকে আপনার নোট, টাইমার এবং নেক্সট স্লাইড দেখতে সাহায্য করে, যা আপনার প্রেজেন্টেশন প্রদানের টাইম ম্যানেজমেন্টকে আরও কার্যকরী করে তোলে।
শেয়ারিং
মাইক্রোসফট পাওয়ারপয়েন্ট ব্যবহার করে আপনি আপনার ডকুমেন্ট চাইলে অন্যান্য ব্যবহারকারীদের সাথে শেয়ার করতে পারবেন। আপনি আপনার প্রেজেন্টেশনকে অনলাইনে শেয়ার করতে পারবেন এবং অন্যান্য ব্যবহারকারীরা একই সময়ে সেই প্রেজেন্টেশনে পরিবর্তন করতে পারবেন। ফলে, একই সময়ে একাধিক ব্যক্তি একই স্লাইডে কাজ করতে পারবেন। এছাড়া, চিরাচরিত উপায়ে একেকজন কাজ করে বারবার ফাইল শেয়ার করার ঝামেলা ও বিভ্রান্তিও দূর হবে।
পাশাপাশি, এতে থাকবে চেঞ্জগুলো ট্র্যাক করার সুবিধা। ফলে হিস্ট্রি থেকে অনেক অনাকাঙ্ক্ষিত ভুল সংশোধন করার সুযোগও থাকছে। এর বাইরে, পারমিশন অনুযায়ী চাইলে অন্যান্য ব্যবহারকারীদের দ্বারা কমেন্ট যুক্ত করার সুবিধাও রয়েছে।
প্রেজেন্টেশন টেমপ্লেট ও থিম
মাইক্রোসফট পাওয়ারপয়েন্টের জন্য বিভিন্ন ধরনের প্রি-ডিজাইনড টেমপ্লেট ও থিম পাওয়া যায়, যা আপনাকে দ্রুত এবং সহজেই প্রফেশনাল কোয়ালিটির প্রেজেন্টেশন তৈরি করতে সাহায্য করে। আপনি সহজেই একটি উপযুক্ত টেমপ্লেট বা থিম বেছে নিয়ে আপনার প্রেজেন্টেশন শুরু করতে পারেন, যা আপনার সময় ও শ্রম বাঁচায়।
মাইক্রোসফট পাওয়ারপয়েন্ট-এর শর্টকাট তালিকা (Microsoft Powerpoint Shortcuts)
মাইক্রোসফট পাওয়ারপয়েন্টে রয়েছে বিপুল পরিমাণের শর্টকাট সুবিধা। যা ব্যবহার করে আপনি খুব অল্প সময়ে অনেক কাজ করতে পারবেন এবং এর ফলে আপনার প্রোডাক্টিভিটি বেড়ে যাবে বহুগুণে! চলুন দেখে নিই, মাইক্রোসফট ওয়ার্ডের জন্য কী কী শর্টকাট রয়েছে।
সাধারণ শর্টকাট (General Shortcuts)
| শর্টকাট কি | নাম | বর্ণনা |
| Ctrl + N | নতুন প্রেজেন্টেশন | একটি নতুন প্রেজেন্টেশন তৈরি করুন |
| Ctrl + O | প্রেজেন্টেশন খুলুন | একটি বিদ্যমান প্রেজেন্টেশন খুলুন |
| Ctrl + S | সেভ (সংরক্ষণ) করুন | বর্তমান প্রেজেন্টেশন সেভ (সংরক্ষণ) করুন |
| Ctrl + P | প্রিন্ট করুন | প্রেজেন্টেশন প্রিন্ট করুন |
| Ctrl + W | প্রেজেন্টেশন বন্ধ করুন | বর্তমান প্রেজেন্টেশন বন্ধ করুন |
| Ctrl + F | খুঁজুন | প্রেজেন্টেশনে টেক্সট বা মান খুঁজুন |
| Ctrl + H | প্রতিস্থাপন করুন | টেক্সট বা মান প্রতিস্থাপন করুন |
| Ctrl + Z | পূর্বাবস্থায় ফিরুন | শেষ কাজটি বাতিল করুন |
| Ctrl + Y | পুনরায় করুন | শেষ বাতিল করা কাজটি পুনরায় করুন |
| Ctrl + A | সব সিলেক্ট করুন | প্রেজেন্টেশনের সমস্ত স্লাইড সিলেক্ট করুন |
ফরম্যাটিং শর্টকাট (Formatting Shortcuts)
| শর্টকাট কি | নাম | বর্ণনা |
| Ctrl + B | বোল্ড | সিলেক্ট হওয়া টেক্সট বা অবজেক্ট বোল্ড করুন |
| Ctrl + I | ইটালিক | সিলেক্ট হওয়া টেক্সট বা অবজেক্ট ইটালিক করুন |
| Ctrl + U | আন্ডারলাইন | সিলেক্ট হওয়া টেক্সট বা অবজেক্ট আন্ডারলাইন করুন |
| Ctrl + T | ফন্ট ডায়ালগ খুলুন | ফন্ট ডায়ালগ বক্স খুলুন |
| Ctrl + E | কেন্দ্রিত করুন | সিলেক্ট হওয়া টেক্সট বা অবজেক্ট কেন্দ্রিত করুন |
| Ctrl + L | বামে সারিবদ্ধ করুন | সিলেক্ট হওয়া টেক্সট বা অবজেক্ট বামে সারিবদ্ধ করুন |
| Ctrl + R | ডানে সারিবদ্ধ করুন | সিলেক্ট হওয়া টেক্সট বা অবজেক্ট ডানে সারিবদ্ধ করুন |
| Ctrl + Shift + > | ফন্ট সাইজ বাড়ান | সিলেক্ট হওয়া টেক্সটের ফন্ট সাইজ বাড়ান |
| Ctrl + Shift + < | ফন্ট সাইজ কমান | সিলেক্ট হওয়া টেক্সটের ফন্ট সাইজ কমান |
নেভিগেশন শর্টকাট (Navigation Shortcuts)
| শর্টকাট কি | নাম | বর্ণনা |
| Ctrl + Right Arrow | পরবর্তী স্লাইডে যান | পরবর্তী স্লাইডে কার্সর নিয়ে যান |
| Ctrl + Left Arrow | পূর্ববর্তী স্লাইডে যান | পূর্ববর্তী স্লাইডে কার্সর নিয়ে যান |
| Home | প্রথম স্লাইডে যান | প্রেজেন্টেশনের প্রথম স্লাইডে যান |
| End | শেষ স্লাইডে যান | প্রেজেন্টেশনের শেষ স্লাইডে যান |
| Page Up | এক পৃষ্ঠা উপরে যান | এক পৃষ্ঠা উপরে যান |
| Page Down | এক পৃষ্ঠা নিচে যান | এক পৃষ্ঠা নিচে যান |
স্লাইড শর্টকাট (Slide Shortcuts)
| শর্টকাট কি | নাম | বর্ণনা |
| Ctrl + M | নতুন স্লাইড | একটি নতুন স্লাইড যোগ করুন |
| Ctrl + D | ডুপ্লিকেট স্লাইড | বর্তমান স্লাইড ডুপ্লিকেট করুন |
| Ctrl + Shift + M | স্লাইড সরান | সিলেক্ট হওয়া স্লাইড সরান |
| Ctrl + Shift + D | স্লাইড ডুপ্লিকেট করুন | সিলেক্ট হওয়া স্লাইড ডুপ্লিকেট করুন |
| Delete | স্লাইড ডিলিট করুন | সিলেক্ট হওয়া স্লাইড ডিলিট করুন |
| Ctrl + G | গ্রুপ করুন | সিলেক্ট হওয়া অবজেক্টগুলি গ্রুপ করুন |
| Ctrl + Shift + G | আনগ্রুপ করুন | সিলেক্ট হওয়া গ্রুপ অবজেক্টগুলি আনগ্রুপ করুন |
প্রেজেন্টেশন মোড শর্টকাট (Presentation Mode Shortcuts)
| শর্টকাট কি | নাম | বর্ণনা |
| F5 | স্লাইড শো শুরু | প্রথম স্লাইড থেকে স্লাইড শো শুরু করুন |
| Shift + F5 | স্লাইড শো পুনরায় শুরু | বর্তমান স্লাইড থেকে স্লাইড শো পুনরায় শুরু করুন |
| Esc | স্লাইড শো বন্ধ করুন | স্লাইড শো বন্ধ করুন |
| Ctrl + L | লেজার পয়েন্টার চালু করুন | লেজার পয়েন্টার চালু করুন |
| B | পর্দা কালো করুন | স্লাইড শো চলাকালীন পর্দা কালো করুন |
| W | পর্দা সাদা করুন | স্লাইড শো চলাকালীন পর্দা সাদা করুন |
| Ctrl + P | পেন টুল চালু করুন | স্লাইড শো চলাকালীন পেন টুল চালু করুন |
এই শর্টকাটগুলি আপনাকে মাইক্রোসফট পাওয়ারপয়েন্ট ব্যবহার করার সময় আরও দক্ষ এবং কার্যকর হতে সাহায্য করবে। প্রতিটি শর্টকাট আপনাকে দ্রুত এবং সহজে কাজ সম্পাদন করতে সহায়তা করবে, যা আপনার প্রেজেন্টেশন তৈরি ও সম্পাদনার প্রক্রিয়াকে আরও উন্নত করবে।
চাকরির আবেদন ও চাকরি পাওয়ার ক্ষেত্রে মাইক্রোসফট অফিসের ভূমিকা
সৃজনশীল প্রশ্নের উত্তরের মতো করেই বলি, চাকরির আবেদন ও চাকরি পাওয়ার ক্ষেত্রে মাইক্রোসফট অফিসের ভূমিকা অপরিসীম। আপনি যে চাকরিই করেন না কেন, বিগত ২০ বছর ধরে মাইক্রোসফট অফিসই হলো একমাত্র জব রিকোয়ারমেন্ট যা আগেও ছিল, এখনও আছে এবং ভবিষ্যতেও থাকবে। তাই আপনি, কী ধরনের চাকরি করতে চাচ্ছেন সেটা গুরুত্বপূর্ণ নয়। সকল চাকরির জন্যই মাইক্রোসফট অফিস একটা বাধ্যতামূলক বিষয়।
হ্যাঁ, অনেক ক্ষেত্রে দেখা যাবে, অফিসে মাইক্রোসফট অফিস ব্যবহার না করে গুগল ওয়ার্কস্পেস ব্যবহার করা হতে পারে। কিন্তু সফটওয়্যার যেটাই হোক, কাজ তো একই। তাই, মাইক্রোসফট অফিসে আপনি দক্ষ হলে যেকোনো সফটওয়্যার নিয়েই কাজ করতে পারবেন নিশ্চিন্তে। আর, মাইক্রোসফট অফিস যেহেতু সবচেয়ে অ্যাডভান্সড একটি সফটওয়্যার, তাই এটি ভালোভাবে শিখলে অন্য কোনো সফটওয়্যারে এমন কিছুই থাকা সম্ভব হবে না যা আপনি জানবেন না।
চাকরির আবেদনে মাইক্রোসফট অফিস
চাকরির আবেদনে বিভিন্নভাবে মাইক্রোসফট অফিস ব্যবহার করা যেতে পারে। সেগুলো হলো:
- সিভি বা রেজুমি লেখা: মাইক্রোসফট ওয়ার্ড ব্যবহার করে প্রফেশনাল সিভি ও রেজুমি তৈরি করা যায়।
- কভার লেটার প্রস্তুত: কভার লেটার লিখতে মাইক্রোসফট ওয়ার্ডের ফরম্যাটিং টুলগুলো ব্যবহার করা যায়।
- ইমেইল সংযুক্তি: মাইক্রোসফট ওয়ার্ড বা মাইক্রোসফট এক্সেল ফাইলগুলো ইমেইল সংযুক্তি হিসাবে পাঠানো যায়।
- অনলাইন আবেদন: অনলাইন ফর্ম পূরণে প্রয়োজনীয় তথ্য প্রস্তুত করতে মাইক্রোসফট এক্সেল স্প্রেডশিট ব্যবহার করা যায়।
- জব ট্র্যাকিং: কোন কোম্পানিতে আবেদন করা হয়েছে, কবে ইন্টারভিউ আছে তা ট্র্যাক করতে মাইক্রোসফট এক্সেল ব্যবহার করা যায়।
চাকরিতে মাইক্রোসফট অফিস
অফিসের বিভিন্ন কাজে বিভিন্নভাবে মাইক্রোসফট অফিস ব্যবহার করা যেতে পারে। সেগুলো হলো:
- ডকুমেন্ট প্রস্তুতি: অফিসের বিভিন্ন ধরনের ডকুমেন্ট প্রস্তুত করতে মাইক্রোসফট ওয়ার্ড ব্যবহার করা যায়।
- ডেটা বিশ্লেষণ: মাইক্রোসফট এক্সেল ব্যবহার করে ডেটা এন্ট্রি, ডেটা বিশ্লেষণ ও ডেটা ভিজুয়ালাইজেশন করা যায়।
- প্রেজেন্টেশন তৈরি: মাইক্রোসফট পাওয়ার পয়েন্ট ব্যবহার করে প্রেজেন্টেশন তৈরি ও প্রদর্শন করা যায়।
- ইমেইল যোগাযোগ: মাইক্রোসফট আউটলুক ব্যবহার করে ইমেইল আদান-প্রদান এবং ক্যালেন্ডার ম্যানেজমেন্ট করা যায়।
- প্রজেক্ট ম্যানেজমেন্ট: মাইক্রোসফট এক্সেল ও মাইক্রোসফট প্রজেক্ট ব্যবস্থাপনা টুলস ব্যবহার করে প্রজেক্টের সময়সূচি ও টাস্ক ট্র্যাকিং করা যায়।
- অফিস ম্যানেজমেন্ট: মাইক্রোসফট ওয়ার্ড, মাইক্রোসফট এক্সেল ও মাইক্রোসফট আউটলুক ব্যবহার করে বিভিন্ন ধরনের অফিস ম্যানেজমেন্ট-এর কাজ সম্পন্ন করা যায়।
- টেমপ্লেট ব্যবহার: মাইক্রোসফট অফিসের বিভিন্ন বিল্ট-ইন টেমপ্লেট ব্যবহার করে কাজের গতি বৃদ্ধি করা যায়।
কীভাবে মাইক্রোসফট অফিস শিখবেন?
আপনি মাইক্রোসফট অফিস নানান উপায়ে শিখতে পারেন। শেখার উপরে ভিত্তি করে এগুলোকে প্রধানত ২ ভাগে ভাগ করা যায়। সেগুলো হলো:
- অনলাইন
- অফলাইন
এখানে সহজে শেখার কিছু উপায় আলোচনা করা হলো:
অনলাইন
অনলাইন কোর্স
এটিই সবচেয়ে সহজ এবং ভালো উপায় মাইক্রোসফট অফিস শেখার জন্য। বিভিন্ন জায়গা থেকেই অনলাইনে মাইক্রোসফট ওয়ার্ডের কোর্স করতে পারেন। তবে, বেশিরভাগ ক্ষেত্রেই কোর্সগুলো ইংরেজিতে হয়। তাই, আপনি চাইলে ১০ মিনিট স্কুল থেকেও মাইক্রোসফট ওয়ার্ডের “Microsoft Office 3 in 1 Bundle” কোর্সটি করতে পারেন। কেননা এখানে কোর্সটি বাংলায় হওয়ায় খুব সহজে শেখা যাবে। এছাড়া, কোর্স শেষে পেয়ে যাবেন একটি সার্টিফিকেট, যা আপনার চাকরি বা বিভিন্ন কাজে অনেক সহায়ক হবে। কোর্সটি করতে বা কোর্স সম্পর্কে জানতে এখানে ক্লিক করুন।
এছাড়াও, আপনি চাইলে সম্পূর্ণ মাইক্রোসফট অফিস বান্ডেল কোর্স না করে যেকোনো একটি কোর্সও করতে পারেন। নিচের লিংক থেকে আপনার পছন্দের কোর্সের সম্পর্কে জেনে নিন:
ইউটিউব
ইউটিউবের মাধ্যমে বিনামূল্যেও আপনি এ সংক্রান্ত প্রচুর টিউটোরিয়াল পেয়ে যাবেন। এটি যদিও কোর্সের মতো গোছানো হবে না। কিন্তু ইউটিউব টিউটোরিয়ালও পর্যাপ্ত, যদি শিখতে চান। ইউটিউবে বাংলা, ইংরেজি থেকে শুরু করে যেকোনো ভাষায়ই টিউটোরিয়াল পাওয়া যায়।
ওয়েবসাইট
বিভিন্ন ওয়েবসাইট থেকেও অনেক টিউটোরিয়াল পাবেন। ইংরেজিতে যদিও বেশি টিউটোরিয়াল, তবুও বাংলায়ও অনেক টিউটোরিয়াল পেয়ে যাবেন।
অফলাইন
নিজে শেখা
চাইলে আপনি নিজে থেকেও শিখতে পারেন, কারো সাহায্য ছাড়া। এক্ষেত্রে নিজেকে কিছু সময় দিতে হবে। মাইক্রোসফট অফিস চালু করে এই লেখার গাইডলাইন থেকে নিজে নিজে শেখার চেষ্টা করুন। বিভিন্ন টুল ব্যবহার করে দেখুন তার ইফেক্ট কী হয়। এভাবে চাইলে নিজেও শিখতে পারবেন।
ট্রেনিং সেন্টার
চাইলে অফলাইনে আপনি যেকোনো ট্রেনিং সেন্টার থেকেও শিখতে পারেন। এটার মাধ্যমেও আপনি মাইক্রোসফট ওয়ার্ড শিখতে পারবেন খুব সহজেই। এখানে সবচেয়ে বড় সুবিধা হলো, এর মাধ্যমে আপনি কারো থেকে হাতে-কলমে শিখতে পারেন। এক্ষেত্রে সরাসরি সমস্যা সমাধানের সুযোগ রয়েছে।
Microsoft Office 3 in 1 Bundle
কোর্সটি করে যা শিখবেন:মাইক্রোসফট ওয়ার্ড, এক্সেল, ও মাইক্রোসফট পাওয়ারপয়েন্টের বেসিক থেকে অ্যাডভান্সড লেভেল পর্যন্ত সকল দিকনির্দেশনা।একাডেমিক লাইফে পেপার বা অ্যাসাইনমেন্ট লেখাসহ সকল ডকুমেন্ট তৈরির পদ্ধতি।
শেষ কথা
এই ছিল মাইক্রোসফট অফিস নিয়ে বিস্তারিত আলোচনা। আশা করছি, এই ব্লগ আর্টিকেল পড়ার পর আপনার মাইক্রোসফট অফিস নিয়ে সকল প্রকার কনফিউশন দূর হয়ে মাইক্রোসফট অফিস শেখার জন্য আগ্রহ তৈরি হয়েছে। সেই আগ্রহকে পূর্ণ করতে আপনার জন্য সবচেয়ে ভালো উপায় হলো, আমাদের ১০ মিনিট স্কুলের কোর্স “Microsoft Office 3 in 1 Bundle”। এই কোর্সটিতে ইন্ডাস্ট্রি লিডারদের থেকে শিখবেন মাইক্রোসফট অফিসের খুঁটিনাটি সবকিছুই। সাথে অ্যাডভান্সড বিষয়াবলি তো থাকবেই। যা আপনাকে একই সাথে চাকরি পাওয়া ও চাকরি পাওয়ার পর কাজে অন্যদের থেকে অনেকটাই এগিয়ে রাখবে।
তাহলে আর দেরি কেন? আজই এনরোল করুন “Microsoft Office 3 in 1 Bundle” কোর্সে এবং ১০ মিনিট স্কুলের সাথে শিখুন মাইক্রোসফট অফিসের মাইক্রোসফট ওয়ার্ড, এক্সেল ও পাওয়ারপয়েন্ট!
সর্বশেষ পোস্টগুলো
📌 আমাদের সর্বশেষ পোস্টগুলো পড়ুন এখান থেকেই :
আর নয় Article Rules নিয়ে বিড়ম্বনা!
ছোটবেলায় গ্রামার শিখতে গিয়ে আমাদের খুব বেশি শোনা একটা শব্দ হলো আর্টিকেল (Article)। আর্টিকেলের সবকিছুই পড়েছি আমরা,…
নতুন চাকরি খোঁজার সময় যে ১১ টি বিষয় মাথায় রাখবেন
নতুন চাকরি যখন খুঁজবেন তখন যেসব বিষয় মাথায় রাখা উচিত বা নতুন চাকরি খোঁজার জন্য…
কোষের সংজ্ঞা ও প্রকারভেদ (Definition and types of Cell)
বিজ্ঞানী Robert Hooke ছিপির একটি পাতলা সেকশন করে অণুবীক্ষণ যন্ত্রে পর্যবেক্ষণ করলেন। তিনি সেখানে মৌমাছির চাকের…
সিভিতে কী কী থাকতে হবে, জেনে নিন ২০ পরামর্শ
চাকরির আবেদনের জন্য জীবনবৃত্তান্ত (সিভি) খুবই গুরুত্বপূর্ণ। এর চেয়েও গুরুত্বপূর্ণ হচ্ছে, সহজ ও সুন্দরভাবে সিভি…
দৈনন্দিন জীবনে পদার্থবিজ্ঞান
দৈনন্দিন জীবনে পদার্থবিজ্ঞান ছাপাখানা (Printing Press) একটি ছাপাখানা বা প্রিন্টিং প্রেস বলতে কোন লেখা ছবিকে…
MS Excel শিখে কীভাবে ফ্রিল্যান্সিং করবেন?
আমি কিভাবে ফ্রিল্যান্সিং শিখব? কোনটা দিয়ে শুরু করব? মাসে কত টাকা ইনকাম করতে পারব? এরকম…
💻 শেখার সিঁড়ি’র লাইভ এডমিশন ক্লাসগুলো অনুসরণ করতে সরাসরি চলে যেতে পারো এই লিঙ্কে: www.shekharsiri.com
✍️ শেখার সিঁড়ি ব্লগের জন্য কোনো লেখা পাঠাতে চাইলে, সরাসরি তোমার লেখাটি ই-মেইল কর এই ঠিকানায়: support@shekharsiri.com